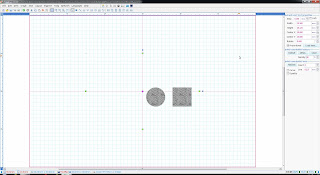LaserDrawのインストールで長くなったので、簡単に使い方。マニュアルなんてなんもないけど、見れば使える簡単仕様。そしてさらに使うのはごく一部。
2020-08-14 : 注意喚起
なぜかず〜っと1日3件前後この記事にアクセスがあるので注意喚起。切る目的なら LaserDRW を使うのはやめましょう。LaserDRW だと切断の品質を確保しにくいというか無理なのでこの記事に書いたように CNC Shield への制御基盤変更、描画とレーザーカッター駆動のソフトウェア置き換えが必要ですが、マトモに動作してくれます。
2021-02-05 : 注意喚起
"LaserDRW 使い方"で来た方へ。
レーザー彫刻やりたいならそのまま進め、でなければこの先は迷惑コンテンツにつき
こっち行け。
起動
中華風味のキツすぎるアイコンがデスクトップにできてるのでダブルクリック。管理者権限を要求されるのでなすがままにされるを選ぶ。

物凄い中華風味のスプラッシュの後にアプリの画面が現れる。

最高に中華風味が盛られているのは Help -> About LaserDRW
誰だよ?
ワークエリアの設定
とりあえず買った機種のワークエリアに合わせる。
File -> New Layout

New layoutのダイアログが出るので、機種に合わせて入力。どうせ加工対象の初期位置合わせはテキトーなのでマージンは0。

このワークスペース 26cm x 20cm の機種なら
- Drawing workspace
- Width : 260mm
- Height : 260mm
- Laser workspace
- Width : 260mm
- Height : 260mm
- Shapes : Rectangle
- Margin : 0mm
- Auto create main shape : チェックを外す(※)
新しいレイアウトが表示される

※ : チェックを外し忘れるとワークスペースと同じ大きさの矩形がデフォルトで描かれて、アプリの上でただの描画エリアの枠だと見過ごして、Engraveを実行すると昇降台にワークスペースと同じ大きさの矩形がレーザーでガッツリ描かれる事になりました。
何か書く
画面上部に○とか▽とか☆のボタンが並んでるので、とりあえず□をクリックして、ワークエリア上でドラッグして描画

画面右の Graph and Text properties で数値指定で形と位置を設定する

切ったり彫ったり
この形をレーザーで加工するので Engrave から(もしくはCDに何かを焼きこむようなアイコン) Engrave manager ダイアログを出す

ここで設定するのは Style と Speed くらい
加工物のカットならこんな表示

自分が使うのだと
- Style : Cutting
- Nearest : チェックを入れる
- の後 : Shortest route
- Speed : レーザー焦点の移動速度(材料と厚みとレーザー出力に応じて調整)
加工物の彫り込みなら

自分が使うのだと
- Style : Engraving
- Sunken : チェックを入れる(と描画部分をレーザーで削る)
- の後 : は選べない
- Speed : レーザー焦点の移動速度(材料と彫りの厚みとレーザー出力に応じて調整)
あとは Starting で加工を開始する。
ファイルのインポート
このソフトでも、何かを描くことはできるけど、レイヤーやパスの結合みたいなことはできないので複雑な図形が描けない。なので、やっぱり図形の作成はイラレやCorelDRAWのようなベクターのアプリを使うしかない。なのでLaserDrawで何かDrawすることはないだろう。 なのでイラレで出力した何かをインポートしてみる。
File メニューから Open

今回は Windows Meta File で

取り込まれるとワークスペースいっぱいになる

一旦描画された図形を選んで

覚えてるジオメトリを入力(Widthに15mm)

これでイラレで作った図形でもこのレーザーカッターで出力できる。
が、まだ全然詰めたところまで書ききれてない。
インポートしたデータで描画する場合には、そもそもベクター形式で出力されたファイルを使うより、ビットマップ形式のファイルを使った方が加工精度が良くなる。その話は長くなりすぎるので分割。